Note: Major thanks to Nazirah Garrison and Christie Clark at Tableau for suggesting this approach.
Overview
With Tableau 10.x it is in fact possible to get your survey data, “just so” without having to invest in new tools and / or a engage in a time-consuming, error-prone procedure every time you need receive updated survey data.
There’s a lot of upside to this approach — everything is built into Tableau and you’ll just need to refresh the extracts (there will be several of them) as you get new data. The downside is the setup is a little bit cumbersome and Tableau manifests some “hmm, that doesn’t seem right” behavior along the way.
Before embarking on this I encourage you read this post so you understand what I mean when I refer to the data being “just so.”
Also, if you would like to follow along you can download the source data here.
Three files and three extracts
Anyone that has read my posts or attended my classes know that I want survey responses in both text and numeric formats. Sure, you can in fact manage with one format or the other, but you’re just creating a LOT more work for yourself if you don’t have the data in both formats.
You will also need what I call a “Helper” file — this is just a separate file that maps each question ID into human readable form and groups related questions together. Again, you can certainly get by without it but you’ll be working much harder than you need to, especially if you ever compare “Importance” with “Satisfaction” Likert-scale questions.
For this example we will create a separate extract for each of these three files, then use Tableau 10.x’s ability to join three different data sources.
Let’s start by creating the extracts.
To pivot the data labels and create an extract
- Start Tableau 10.x and indicate you want to connect to Excel.
- Connect to DR_SurveySampleData_SourceFiles_Fall2016.xlsx and drag the sheet Data Labels into the Drag sheets here area as shown below.
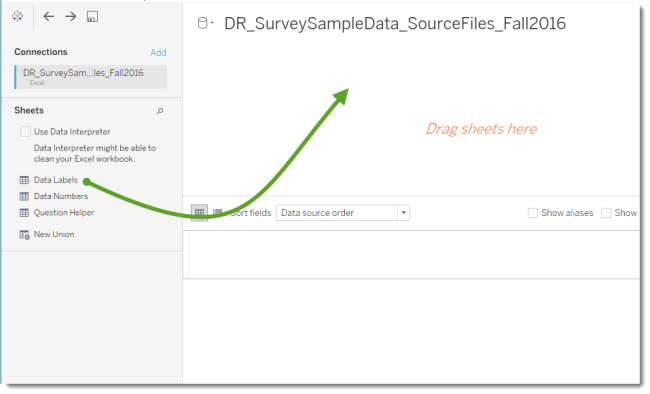
- Leave the first five columns intact (the Resp ID, demographic stuff, and Weight) and select all the other columns.
- Click any of the selected columns and select Pivot from the context menu.
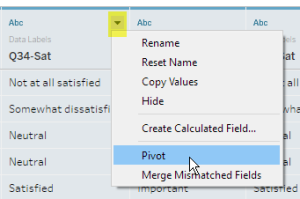
- Rename the first pivoted column Question ID and the second column Label as shown below.
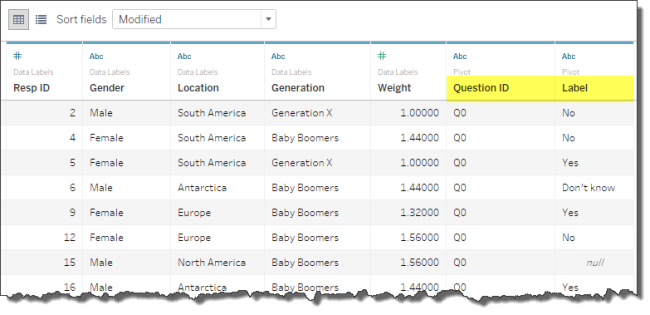
- Indicate that you want to create an Extract (look for the radio button towards the upper right of the screen) and then click a sheet in your workbook to generate the Extract.
- When asked to save, name the file DR_JustSo_Labels.tde (make sure to note where you are saving the file).
One down, two to go.
To pivot the data numbers and create an extract
- Click the New Data Source icon and indicate you want to connect to an Excel file.
- As before, connect to DR_SurveySampleData_SourceFiles_Fall2016.xlsx, but this time drag Data Numbers to the Drag sheet here area.
- Hide the columns labeled Gender, Location, Generation, and Weight — we already have them in the other data source and don’t need them twice.
- Leaving Resp ID in place, select the second through the last columns.
- Click the down arrow on any of the selected columns and select Pivot from the context menu.
- Rename the first pivoted column Question ID and the second column Value, as shown below.
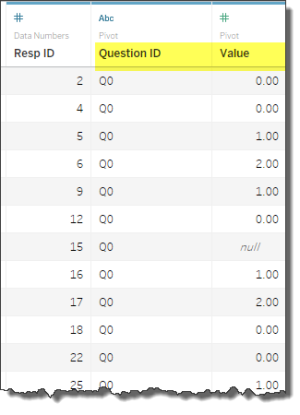
- Indicate that you want to create an Extract (look for the radio button towards the upper right of the screen) and then click a sheet in your workbook to generate the Extract.
- When asked to save, name the file DR_JustSo_Numbers.tde.
Two down, one to go.
To create the question helper extract
- Click the New Data Source icon and indicate you want to connect to an Excel file.
- As before, connect to DR_SurveySampleData_SourceFiles_Fall2016.xlsx, but this time drag Question Helper to the Drag sheet here area.
- Indicate that you want to create an Extract (look for the radio button towards the upper right of the screen) and then click a sheet in your workbook to generate the Extract.
- When asked to save, name the file DR_QuestionHelper.tde.
All three data sources are now ready.
Joining the three data sources together
We now have our three data sources as separate Tableau extract files. We’ll combine these three files (and create an extract from the joined files) using Tableau 10.x’s ability to join files from different data sources.
Note: This is where we’ll encounter Tableau’s “head-scratching” behavior.
To join the three data sources
Note: In first trying this Tableau presented a lot of warning messages about not being able to materialize a temporary table. While I could ignore these warnings and muddle through, you may not be so lucky. It turns out the culprit was my anti-virus software. I temporarily disabled it and everything worked without a hitch. See http://kb.tableau.com/articles/issue/error-unable-to-materialize-temporary-table-joining-data-sources.
- Click the New Data Source icon and indicate you want to connect to More, as shown below.

- Select DR_JustSo_Labels.tde and click Open.
- Click Add, as shown below.
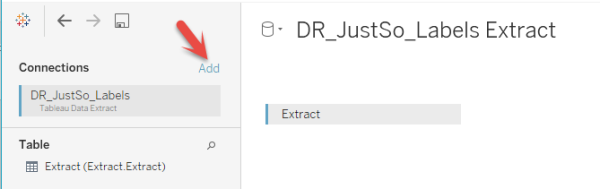
- Click More and then select DR_JustSo_Numbers.tde. Do not be fooled, the correct fields have NOT yet been joined.
- Click the overlapping Venn diagram to display the Join dialog box, as shown below.
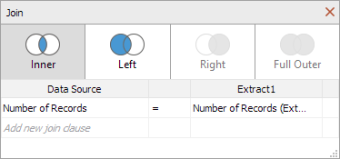
- Click Number of Records and then click the X that appears in the row to indicate you do NOT want to join these two data sources using this field.
- From the left data source indicate you want to join using Resp ID, as shown below.
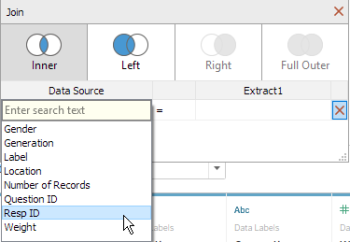
- From the right data source indicate that you want to join using RespID (Extract1). I have no idea why the field is named this way. More on this in a moment.
- From the left data source indicate that you want to join using Question ID. Yes, you need to join on more than one field.
- From the right data source indicate you want to join using Pivot Field Names (Extract1). Okay… THIS is the thing that has me scratching my head and as of this writing (November 27, 2016) I have no idea why the field isn’t also called Question ID.January 4, 2017 — Now I know why this is happening. When using data extracts (.TDE files) Tableau is only able to keep track of the alias names for fields in the first .TDE file. All of that info gets stripped out from the second .TDE file and Tableau just sees the original field name (Pivot Field Names). A little off-putting, yes, easy to address and it won’t matter a lick once we’re building our visualizations.
- Click Add again, select More, and select DR_QuestionHelper.tde.
- Click the second Venn overlapping circle and remove any of the joins that may be in there (most likely again using Number of Records).
- From the left data source select Question ID and from the right data source select QuestionID as shown below.
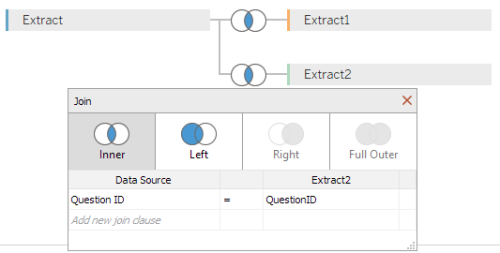
- Hide the fields RespID (Extract1), both Number of Records fields, the second Question ID, and Pivot Field Names, and rename Pivot Field Values to Value. Your screen should look like this.
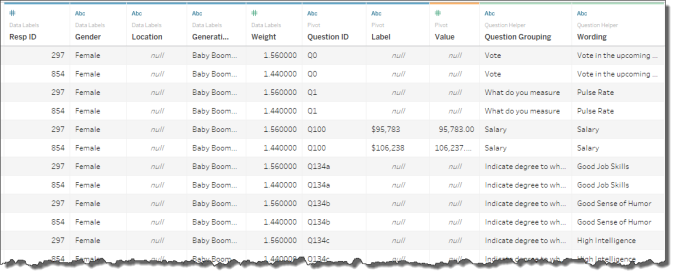
- Indicate that you want to create an Extract (look for the radio button towards the upper right of the screen) and then click a sheet in your workbook to generate the Extract.
- When asked to save, name the file DR_JustSoAll.tde. After creating the extract Tableau will show all the field names grouped by data source, as shown below.
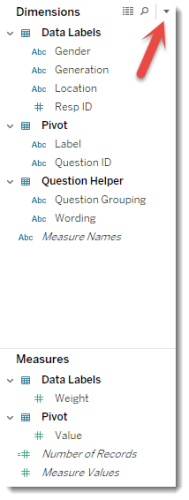
- Click the down arrow and select Group by Folder.
Okay, you don’t have to do this but I see no reason to group the fields by data source.
Congratulations, you now have your data “just so” and you did it all in Tableau.
So, how do you get the extracts to refresh?
Good question. If you are using either Tableau Server or Online you can create shared data sources and program the extract to refresh on a regular or as-needed basis.
If you are using desktop — and you have all four data sources in in one workbook — you can just click the Data menu and select Refresh All Extracts.
Conclusion
While I find the process outlined here both cumbersome and confusing (what is up with those renamed fields NOT staying renamed?) this approach does appear to work and you only need to set it up once. The same cannot be said of The Tableau add-in for Excel which requires a lot of manual intervention every time you want to update the data.
Will this replace Alteryx as my tool of choice? No, but it does work and you can’t beat the price.







